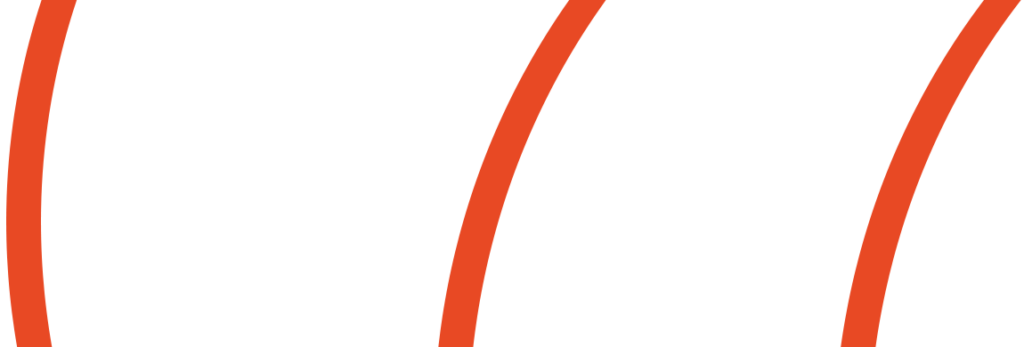Gebruikershandleiding
Hier kunt u onze uitgebreide handleiding bekijken en downloaden. Heeft u instructie videos of andere relevante documenten nodig. Bezoek dan onze helpcenter.
Veelgestelde vragen
- Zorg ervoor dat uw recorder verbonden is met uw netwerk/modem
- installeer de App RXcamView in de Apple App store of Google Play Store
- Open de App RXCamView
- Als u de App heeft geopend, klik dan linksboven op het profielicoontje
- Klik dan op Apparaatlijst
- Klik dan rechtsboven op het + icoontje. Klik dan op IPC/NVR/DVR
- Scan de QR-code van de bovenzijde van uw recorder (zilveren label)
- Vul het standaard wachtwoord in van uw camerasysteem secure12 (geen hoofdletters)
- Klik dan op Opslaan
- Ga dan terug naar het beginscherm- en klik dan op uw recorder om de beelden te laten weergeven
De handleiding van de App RXCamView kunt u terugvinden in de App zelf. Volg de onderstaande stappen om de handleiding te weergeven:
- Open de App RXCamView
- Als u de App heeft geopend, klik dan linksboven op het profielicoontje
- Klik dan op Help
Als u vanaf uw computer wilt meekijken, kunt u gebruik maken van ons support platform. Bezoek onze supportpagina via https://support.securetech.nl/onderwerpen/op-afstand-meekijken-computer/ voor gedetailleerde instructies over het installeren van de benodigde software op uw computer. Na het downloaden en installeren van de software kunt u inloggen met uw recorder-gegevens en de instructies op de website volgen om op afstand mee te kijken. Mocht u vragen hebben of ondersteuning nodig hebben tijdens dit proces, neem dan gerust contact op met onze supportafdeling. We staan klaar om u te helpen!
Ja zeker, wij hebben onze uitgebreide handleidingen van onze recorder online staan. Deze kun u vinden op onze helpcentrum. Deze handleidingen bestaan uit uitgebreide handleidingen en instructievideos.
Via recorder:
Wachtwoord- of gebruikers aanpassen/aanmaken via uw Securetech recorder? volg deze stappen.
Via VMS(computer):
Wachtwoord- of gebruikers aanpassen/aanmaken via de VMS software op uw computer? volg deze stappen.
Via RXCamView (telefoon of tablet):
- Open de App
- Klik linksboven op het profielicoontje
- Klik dan op Apparaatlijst
- Hier ziet u uw recorder tussen staan. Klik dan op het icoontje “vierkant met een potlootje”
- Klik onderaan op wachtwoord wijzigen. Het originele wachtwoord is secure12 (zonder hoofdletters)
*Let op, indien u het wachtwoord wijzigt op deze telefoon, dan worden alle andere apparaten automatisch uitgelogt
Storing of problemen
Als uw App niet online komt, kan natuurlijk meerdere oorzaken hebben. Hier zijn een aantal zaken wat u kunt controleren:
- Is het apparaat op uw App nog wel toegevoegd? Zo niet, volg dan de stappen op deze link.
- Staat uw recorder nog wel aan?
- Is uw recorder nog wel op uw netwerk gekoppeld?
- Heeft u telefoon of smartphone wel een internetverbinding?
Als u op alle bovenstaande stappen een “ja” als antwoord heeft, dan kan het zijn dat uw systeem een ip-conflict heeft. Dit zou u kunnen verhelpen door de volgende stappen te volgen:
- Zet uw recorder uit (en laat deze tijdelijk uit staan)
- Herstart dan uw modem van uw netwerk, laat deze dan eerst volledig opstarten
- Zet uw recorder weer aan als uw modem volledig opnieuw opgestart is
Werkt het nog steeds niet? Mogelijk staat uw recorder niet ingesteld op DHCP. Volg deze stappen hoe u DHCP kunt instellen.
Werkt dit nog steeds niet? Neemt dan contact met onze klantenservice op
Als uw software niet online komt, kan natuurlijk meerdere oorzaken hebben. Hier zijn een aantal zaken wat u kunt controleren:
- Is het apparaat op uw software nog wel toegevoegd? Zo niet, volg dan de stappen op deze link.
- Staat uw recorder nog wel aan?
- Is uw recorder nog wel op uw netwerk gekoppeld?
- Heeft u computer wel een internetverbinding?
Als u op alle bovenstaande stappen een “ja” als antwoord heeft, dan kan het zijn dat uw systeem een ip-conflict heeft. Dit zou u kunnen verhelpen door de volgende stappen te volgen:
- Zet uw recorder uit (en laat deze tijdelijk uit staan)
- Herstart dan uw modem van uw netwerk, laat deze dan eerst volledig opstarten
- Zet uw recorder weer aan als uw modem volledig opnieuw opgestart is
Werkt het nog steeds niet? Mogelijk staat uw recorder niet ingesteld op DHCP. Volg deze stappen hoe u DHCP kunt instellen.
Werkt dit nog steeds niet? Neemt dan contact met onze klantenservice op
Soms kan het meerdere oorzaken hebben dat uw recorder niet opneemt. Soms gebeurd het dat er onbewust iets geactiveerd wordt waardoor het systeem niet meer opneemt.
Als uw een ip-systeem van Securetech heeft, volg dan de onderstaande stappen:
- Open de App RXCamView
- Klik linksboven op het profielicoontje
- Klik dan op Externe instelling
- Klik uw apparaat aan in de lijst van parameters op afstand instellen
- Klik dan op HDD
- Als u hier een Harde schijf ziet staan met een totale opslag, dan werkt de harde schijf naar behoren
- Klik dan op Terug
- Klik dan op opnameschema, zorg ervoor dat de opnameschema van zon t/m za 00:00 tot 00:00 geactiveerd staat. Als dit nog niet ingesteld staat, kunt u dit aanpassen door rechtsboven op parameters instelling te klikken
Indien u nog steeds problemen met opnemen, vraag dan een hulp op afstand aan
Dat uw nachtzicht is vermindert, kan meerdere oorzaken hebben. Controleer de onderstaande stappen:
- Is de camera spinnenweb vrij? spinnenwebben kunnen een weerkaatsing geven op nachtzicht en dus ook wazige beelden. Overdag lijkt het alsof er niks aan de hand is
- Is de lens schoongemaakt? Viezigheid kan troebel beeld veroorzaken vooral in de nachturen
- Is de camera niet te veel naar de muur- of een dichtbij zijnde object afgesteld? Een muur of een dichtbij zijnde object kan een enorme weerkaatsing geven door het infrarood nachtzicht van de camera. Hierdoor verblind de camera zichzelf. Dit kunt u herkennen door een groot wit beeld in de nacht, het overige van het beeld wordt dan donker.